One of the major advantages that Macs have is that thanks to their Intel architecture and some clever coding from the boffins at Apple (and other companies), they can run applications designed for both OS X and Windows. Before you start jumping for joy, let me mention that you can't simply download a Windows program, install it onto your Mac then fire it up — there's a few technical issues to iron out first!
In this tutorial, therefore, I will cover a couple of different (and easy) methods you can use to get your favourite Windows programs running on OS X. Before we start, though, it's worth mentioning that not all Windows programs run seamlessly. You've got to be prepared to accept a few bugs here and there and, especially in the case of games, a possible compromise in graphics performance. If you're still interested, then read on to find out how.
The Possibilities
In short, Windows and OS X are completely different systems with different architecture, so programs won't run natively on either platform unless they have either been ported across (that means they have been rewritten for the OS X architecture) or they have some kind of emulator built-in.
Thanks to the popularity of Macs nowadays, many developers are releasing either dual versions of their applications, or porting them over to OS X so they can run natively without any additional software required. There are three possible methods: either via Apple's Boot Camp, a virtual machine or the use of a WINE emulator.
Using Boot Camp
Boot Camp will install a full copy of Windows onto a separate partition of your Mac's hard drive and it will allow you to dual boot when you fire up your computer. The advantage here is that it will give you the most seamless performance, as your Mac's resources are only being dedicated to one operating system. If you're planning to run loads of Windows applications that are very resource-hungry, then Boot Camp will give you the most stable performance.
Tip: It's probably worth noting that Boot Camp is only compatible with Windows 7 Home Premium, Professional and Ultimate and Windows 8 (including the Pro edition) and only 64-bit versions of Windows are supported.
I wrote a separate tutorial explaining how to get Boot Camp up and running on your Mac. Before you start, though, you must have a full, legal copy of Windows (either on a disk or an ISO file) and a spare pen drive with at least 8 GB of space free, so that Boot Camp can (if necessary) extract the disk image and install the Boot Camp software.
The one disadvantage of using Boot Camp is that you physically have to restart your Mac in order to boot into Windows and you can't access your Mac applications from Windows (though you can access your files). If you're looking to run the odd program here and there, then virtualisation may be a better option.
Using a Virtual Machine
A virtual machine will run a full "virtual" copy of Windows on your Mac, so you can install pretty much anything you like and it will run with minimum issues. My personal recommendation would be that if you're planning to run a lot of Windows software on your Mac, then it's best to do this via a virtual machine. Although they do hog quite a few system resources (processing power and RAM being two particular culprits), you can quickly flick between OS X and Windows and some virtualisation packages, such asVMWare Fusion and Parallels Desktop allow you to copy files seamlessly between the two operating systems without any issues.
Both packages also offer integration between both Windows and OS X, so you can keep Windows completely minimised yet still be able to access all your Windows applications natively on OS X. This is a great option if you're not bothered about (or if you're repulsed by) the Windows desktop. It also uses fewer system resources, so you'll find that your programs run a lot smoother.
The tutorial to which I referred earlier (Getting BootCamp up and running on your Mac) also contains a section on how to get a Windows virtual machine up and running on OS X. You'll need a fast processor and at least 4 GB of RAM for Windows to run smoothly (for the specifics of each package, then head over to the support pages of VMWare orParallels, where the recommended system requirements are listed in a bit more detail).
Using a WINE Emulator
WINE (which stands for Windows Emulator) is a free, open-source Windows emulator designed, in short, to run Windows programs on UNIX-based systems. Although the program has mostly found its home on various Linux distributions, such as Ubuntu and Debian, there are a couple of reincarnations for it available for OS X, such asCrossOver and WineBottler.
CrossOver by Codeweavers is a commercial solution, which can be had for around $60, and is basically an implementation of WINE for OS X. It allows you to run some Windows applications natively without any additional software and also offers a simplified installation method.
Before I delve into CrossOver, though, it's worth highlighting something I mentioned above: "…some Windows applications". Although there are currently around 11,600 applications in the CrossOver database, only about 10% of those have achieved a "gold medal", which means that the software runs pretty much seamlessly without any major issues. Many applications are either partially supported or have a number of issues present when running. You can of course check which applications are supported via the CrossOver website before committing to buy (there's also a 14-day free trial), which I'd recommend you do — as you may find that your favourite application is either not supported or is full of bugs.
If your favourite software is supported by CrossOver, then installing it is relatively painless. All you have to do is select the application you wish to install from the built-in list (just like the screenshot above) and, if necessary, locate the installation disk. CrossOver will then install it as standard, along with any additional software required and you can run it either from within CrossOver or via your Applications folder.
Of course, CrossOver is only a partial solution and, as mentioned previously, not all software is supported (and it's probably worth noting that development is pretty slow — even Office 2010, which has been out for over three years now, is only partially supported) but it's worth looking at if you just plan to run the odd (and supported) application.
If you don't fancy splashing out $60 on CrossOver then there is a free option available which goes by the name of WineBottler, which is supported on Snow Leopard, Lion and Mountain Lion (no word on Mavericks support as of yet). Just like CrossOver, WineBottler includes several popular programs that are supported and which can be installed at the click of a button, such as Internet Explorer, MetaTrader, Windows Media Player and Microsoft Paint. And again, just like CrossOver, the list of supported application is a little on the thin side, so WineBottler is only really a partial solution if you want to run Windows programs on your Mac.
It's probably worth mentioning that WineBottler does support other applications, which means you can compile all those EXE files you've got lurking on discs and hard drives into an APP file, which can be run on OS X. Your software will then run using the WINE emulator (which is installed along with WineBottler — it's included as part of the download). Like any kind of emulation software, not all applications are supported and you may experience bugs or crashes when running your programs, so exercise caution (and remember to back up your data frequently) when running.
To Sum Up
In this tutorial, I've demonstrated that there are several methods you can use to run Windows applications on your Mac, though each one has both its advantages and disadvantages. If you're planning on running the odd application every now and again, and don't want to splash out on a full retail copy of Windows and/or a virtualisation package, then I'd simply suggest grabbing a WINE emulator. You aren't going to get the best results but if you're simply trying to bring some life to all those abandoned CDs at the bottom of your drawer or on your office shelves, then this is certainly a viable option.
If you plan on running high-end applications, however, such as games, or if you want that added stability then the best option (and my preferred method) is either via virtualisation software or via Boot Camp. Both of these options are going to give you the most seamless, and the most stable, experience on OS X.
So, until Apple decides to implement full Windows emulation into OS X, these are pretty much all the options that are available to you. If you've got any top tips for running Windows software on OS X then please do feel free to post them in the Commentssection below for the benefit of our readers!

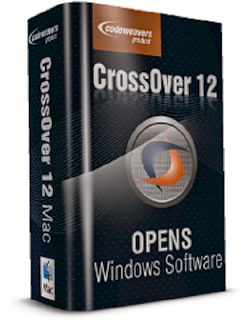










0 comments:
Post a Comment